Although the handling of a 3d printer in general lines is simple, often the stress caused by the immediacy of a requirement, the lack of maintenance of the machine or even the lack of training of the operator can cause failures.
The most important thing in these cases is to carefully examine the failed print and try to find out what might have failed.
We have created a table to help you with identifying the causes of the failed print.
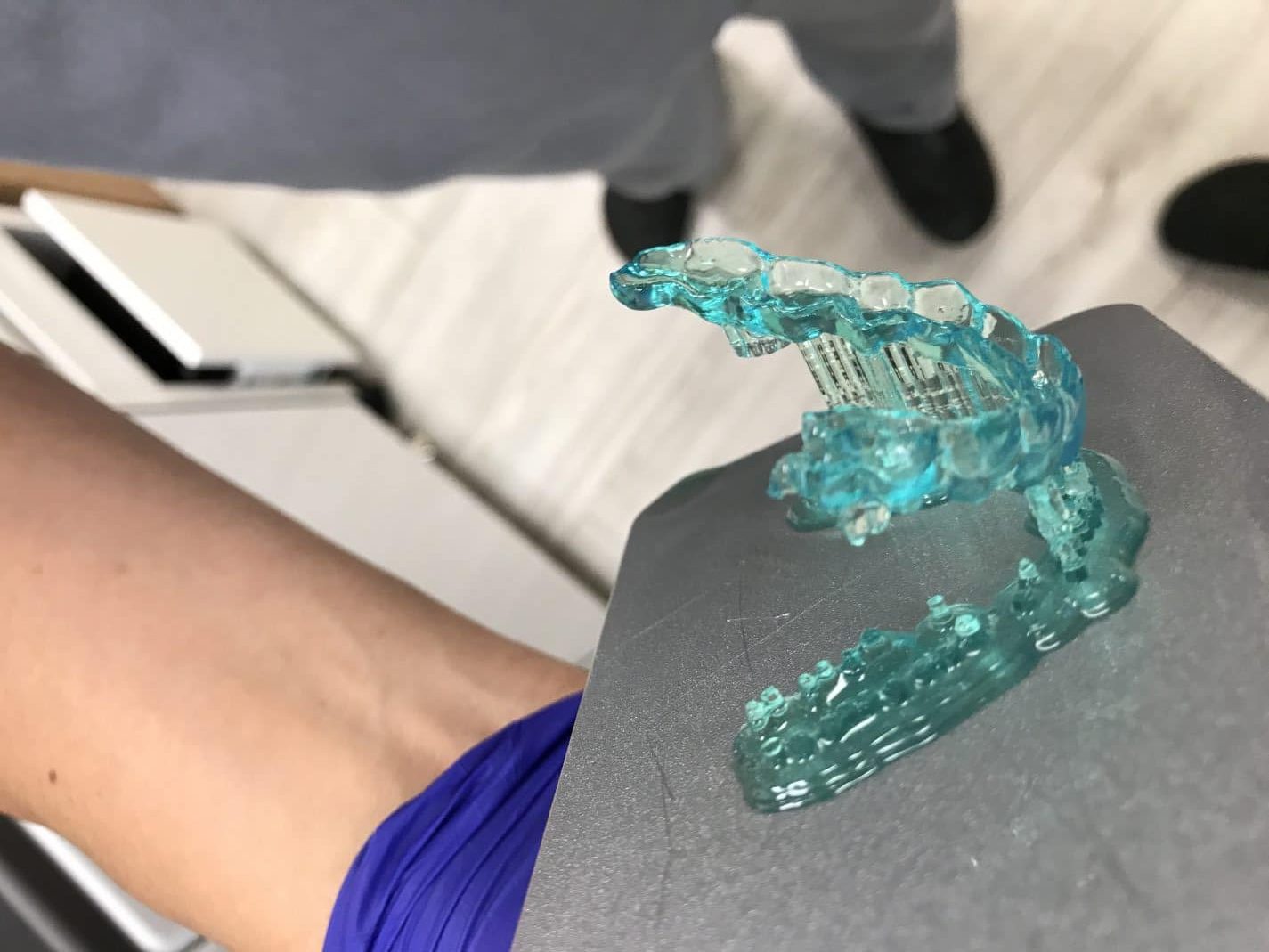
| wdt_ID | Symptoms | Causes | Fixes |
|---|---|---|---|
| 1 | • Supports were printed total or partially. • The part was pulled from the supports. • There are solid remains stuck on the bottom of the tank. | INCORRECT STL PREPARATION • Support tips not strong enough. • Not enough support density. | 1. Clean the tank and filter the resin. 2. Use a stronger supports, increase the radius of the tip support and reinforce the lowest area of the part adding manually some more supports. |
| 2 | • Nothing stuck on the platform and there are solid remains stuck on the bottom of the tank • The base of the supports or part is partially detached from side of the platform • Supports broken but NOT in the tip but in the post. | Levelling problems, the platform isn't coplanar with the bottom of the tank at the begining of the print. | 1. Clean the tank and filter the resin. 2. Check that FEP film is correctly installed and touching the glass base all around. 3. Check that there are no cured resin stuck on the platform nor the bottom of the tank 4. Run a levelling wizard |
| 3 | Model partially cured, some soft parts, print failed and there are solid remains stuck on the bottom of the tank | Wrong profile (not enough curing time) | 1. Check that you have used the right profile |
| 4 | Model partially cured, some soft parts, print failed and there are solid remains stuck on the bottom of the tank | Lamp is near of its useful like (not enough lamp power) *Only in DentalFab | 1. Replace the lamp of the projector |
| 5 | Model is oversized | Wrong profile (too long curing time) | 1. Check that you have used the right profile |
| 6 | The model was printed but the height on the Z axis is much larger or shorter | Incorrect SLC file generation | 1. Check that the layer height used for the SLC file generation are equal to the profile layer height |
| 7 | Nothing stuck on the platform nor the bottom of the tank | • DLP Light Engine failed • Lamp/LED failure | 1. Contact your distributor |
| 8 | Holes or Fractures | • Mesh issues • Orientation issues • Dust, fingerprints, resin leak or dirt in the light path | • Repair mesh • Change orientation, here are some clues: https://microlay.com/2018/07/10/playlist-mastering-print-studio-for-microlay-versus/ • Clean mirror (in case of the DentalFab), glasses and replace FEP film |
| 9 | Rashing and Ragging | • Dust, fingerprints, resin leak or dirt in the light path | • Clean mirror (in case of the DentalFab), glasses and replace FEP film |
| 10 | Shifting | Model prints with the layers appearing to shift back and forth, loose | • Check to see if your build platform is loose • Increase the supports post radius |
Preparing your appliances correctly to be 3D printed is a crucial part for a successful print. Dental appliances due to their organic shapes are sometimes difficult to support. We have prepared this playlist to understand how is the best way to orient and support each appliance in Print Studio.
Autodesk Print Studio is a terrific and free tool for repairing meshes, placing objets on the printing area, adding supports and finally export as STL with a reasonable file size. We show you here how to install the software and patch it for Microlay Versus.
Start downloading the installation package
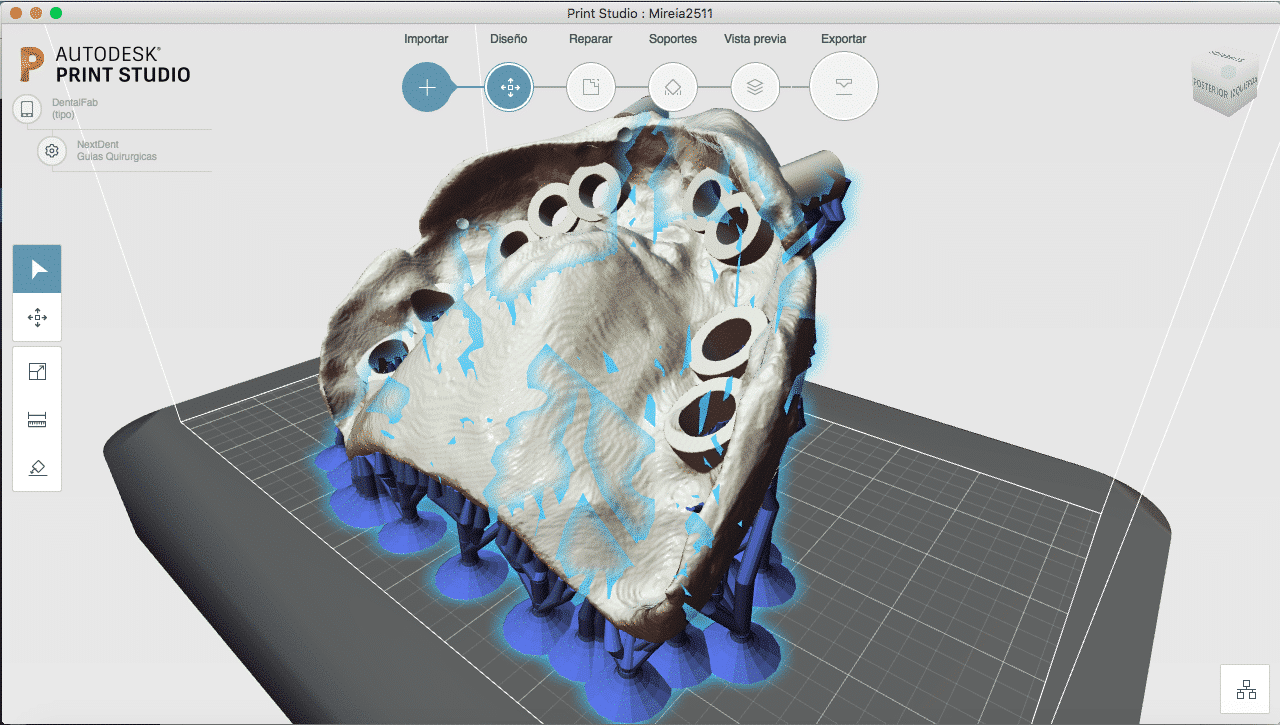
Autodesk Print Studio is a great free software for repairing meshes and prepare your models for being 3D printed. It is available for Windows and Mac. In order to install it follow those steps:
- Download installer file from the Autodesk page and follow install instructions
- Download the patch script for Windows and double clic on Configure Print Studio.bat file
- Run the software and enjoy it.
Note: Print Studio isn’t compatible with later update of Windows 10 Creators
- Enable Navigation Bar: Printer Settings>Advanced Options>Enable Navigation Bar (Android will Reboot)
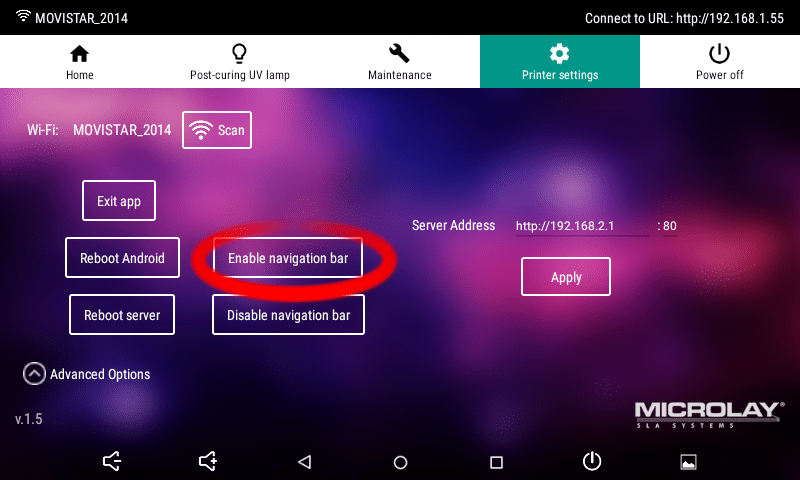
- Exit App.
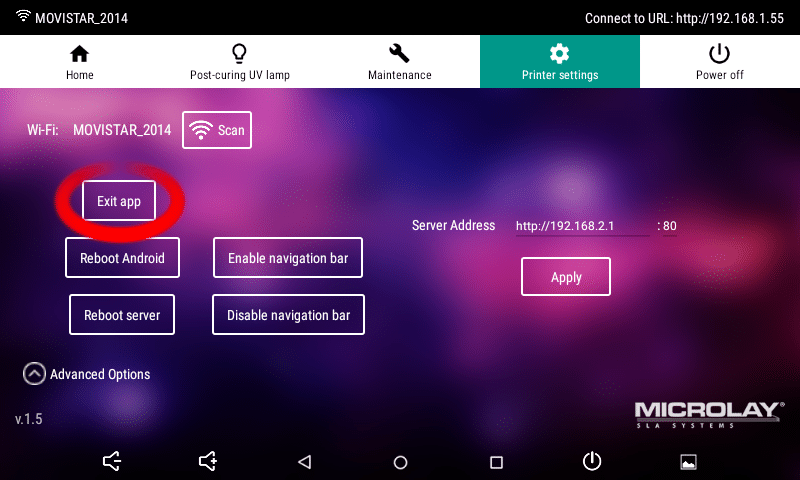
- Introduce USB pendrive on the printer
- Open File Manager app from the Android Dashboard, Clic on the upper left icon (imagen) and then on Bookmarks tab and then clic on USB Storage

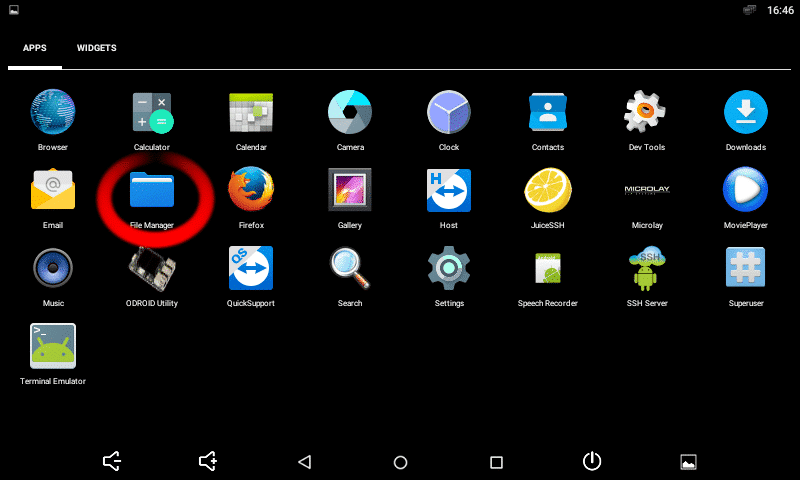
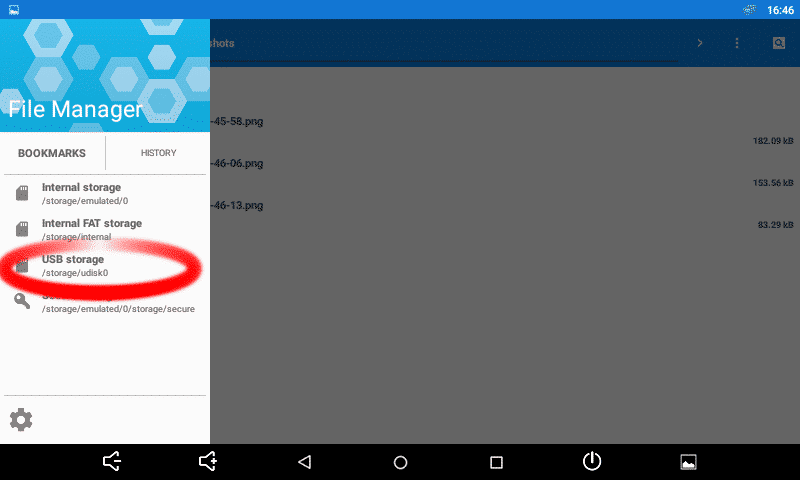
- Browse to your apk file and clic on it. Android will prompt to install the app, clic on YES, accept all permission.
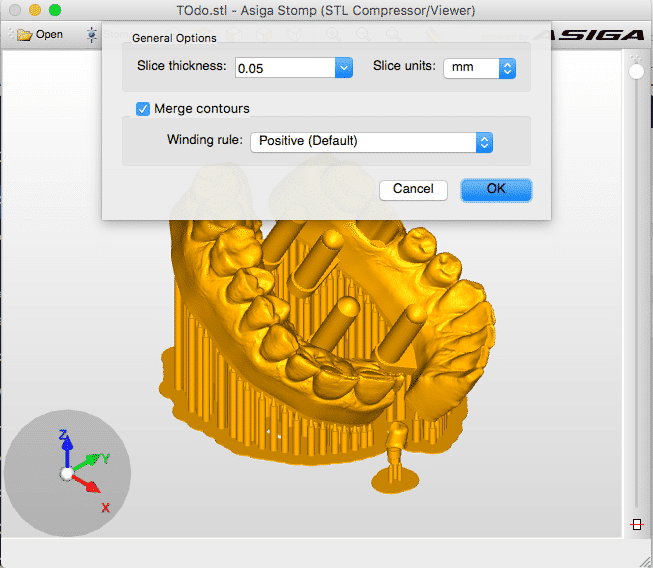
- Download and install Asiga Stomp software.
- Open Stomp and STL file.
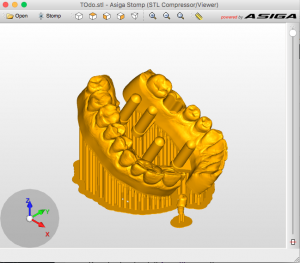
- Clic on File>Export Slices and choose a name for the file
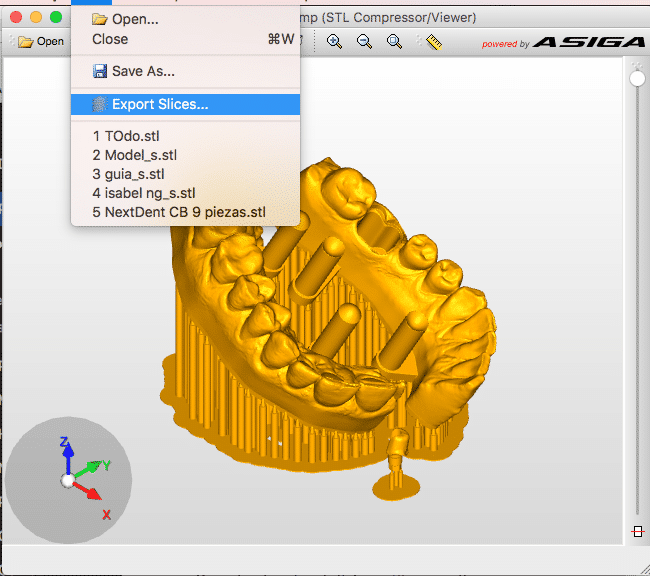
Choose the desired layer thickness according to the profile you want to use, usually 0.05mm for 50 microns or 0.1mm for 100 microns.
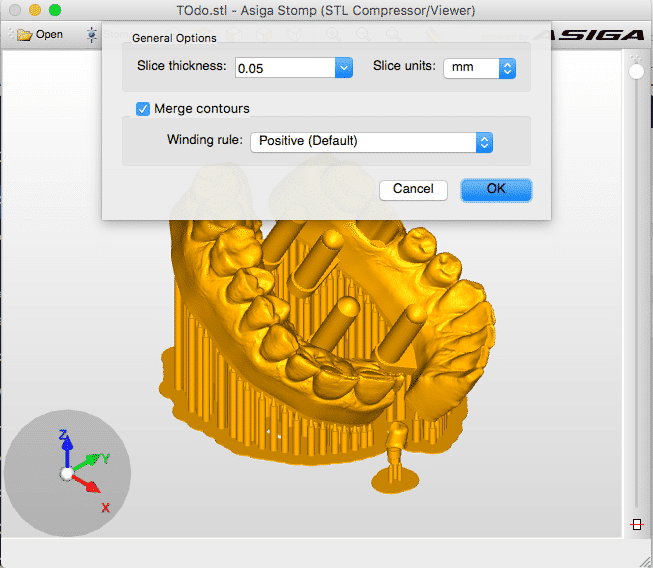
- Export SLC file, this type of file is compatible with Microlay printers.






Recent Comments