Die richtige Vorbereitung Ihrer Geräte für den 3D-Druck ist ein entscheidender Faktor für einen erfolgreichen Druck. Zahnärztliche Geräte sind aufgrund ihrer organischen Form manchmal schwer zu tragen. Wir haben diese Playlist zusammengestellt, um zu verstehen, wie man sich am besten an den einzelnen Geräten in Print Studio orientiert und sie unterstützt.
Autodesk Print Studio ist ein hervorragendes und kostenloses Tool zum Reparieren von Netzen, Platzieren von Objekten auf der Druckfläche, Hinzufügen von Stützen und schließlich Exportieren als STL mit einer vernünftigen Dateigröße. Wir zeigen Ihnen hier, wie Sie die Software installieren und für Microlay Versus patchen.
Starten Sie das Herunterladen des Installationspakets
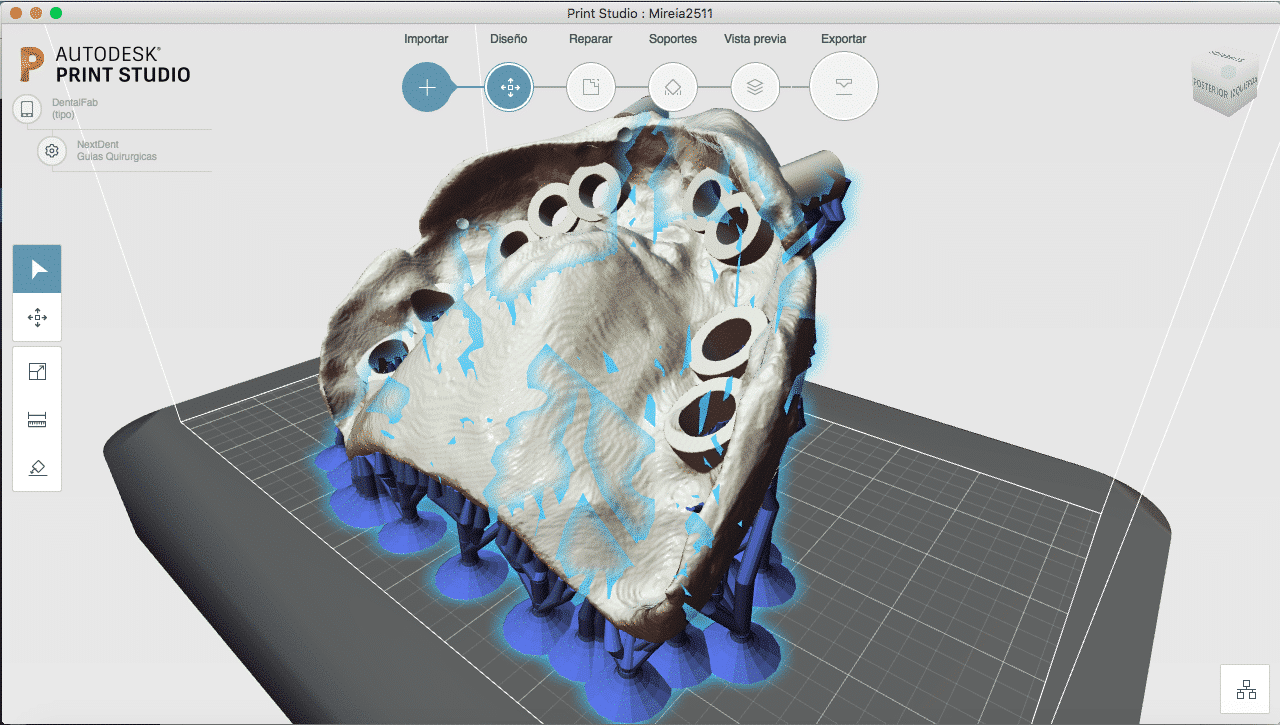
Autodesk Print Studio ist eine großartige kostenlose Software zur Reparatur von Meshes und zur Vorbereitung Ihrer Modelle für den 3D-Druck. Es ist für Windows und Mac verfügbar. Befolgen Sie diese Schritte, um es zu installieren:
- Laden Sie die Installationsdatei von der Autodesk-Seite herunter und folgen Sie den Installationsanweisungen
- Laden Sie das Patch-Skript für Windows herunter und doppelklicken Sie auf die Datei Configure Print Studio.bat
- Führen Sie die Software aus und genießen Sie sie.
Hinweis: Print Studio ist nicht kompatibel mit späteren Updates von Windows 10 Creators
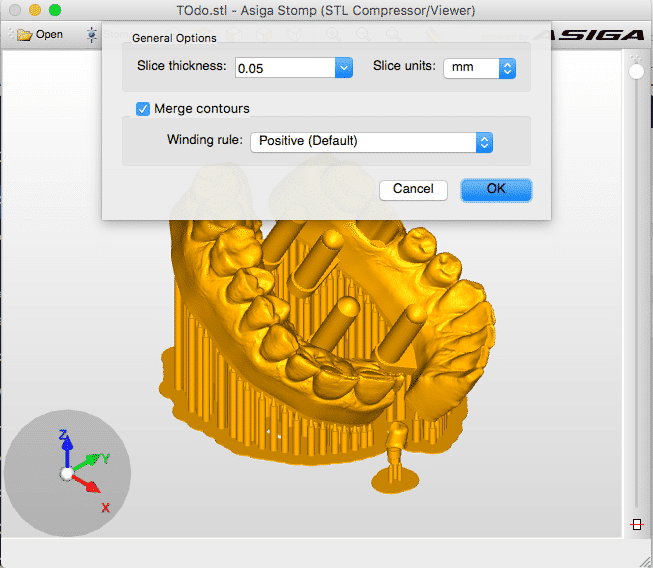
- Laden Sie die Asiga Stomp Software herunter und installieren Sie sie.
- Öffnen Sie Stomp und die STL-Datei.
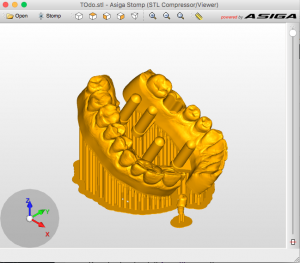
- Klicken Sie auf Datei>Slices exportieren und wählen Sie einen Namen für die Datei
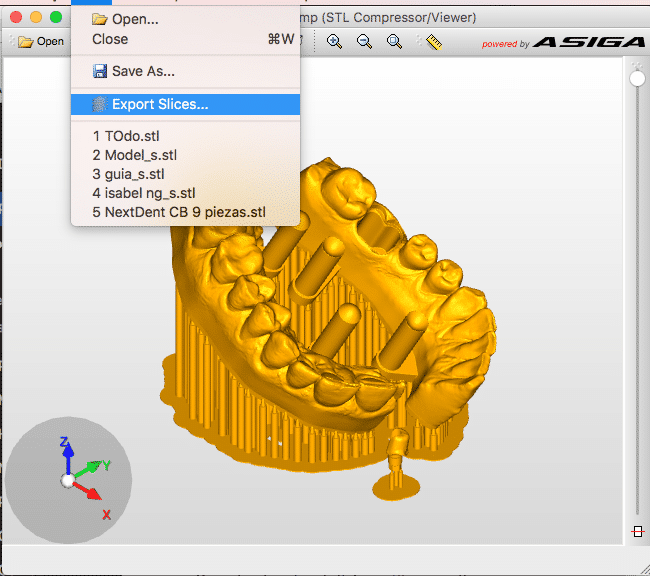
Wählen Sie die gewünschte Schichtdicke entsprechend dem Profil, das Sie verwenden möchten, normalerweise 0,05 mm für 50 Mikrometer oder 0,1 mm für 100 Mikrometer.
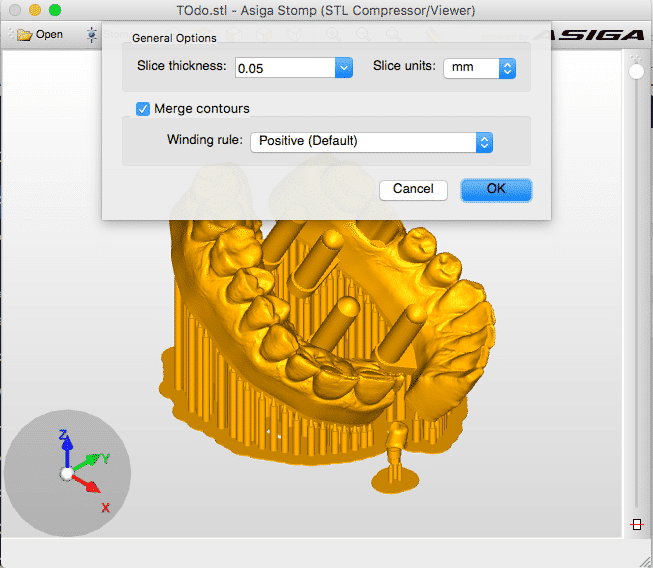
- SLC-Datei exportieren, dieser Dateityp ist mit Microlay-Druckern kompatibel.
- Verwenden Sie die Funktion “ Automatische Stützen…“. Top Menu>Support Tools>Automatische Unterstützungen…
- Verwenden Sie den Wert für Supports Density: 35-40%
- Wählen Sie anschließend alle erstellten Halterungen aus und ändern Sie sie mit diesen Werten:
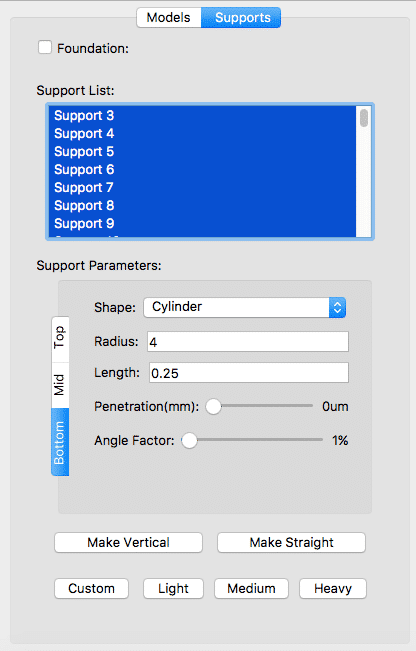
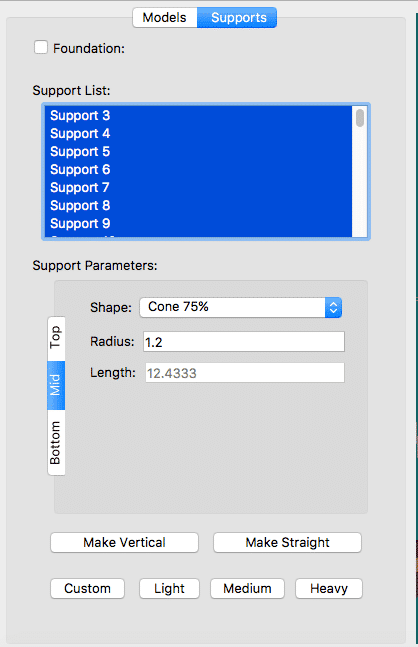
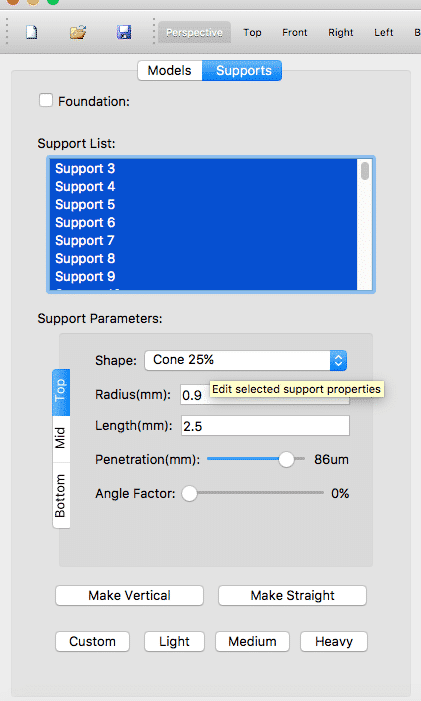
HINWEIS: Benutzerdefinierte Werte für Stützen können nach den nächsten Schritten gespeichert werden:
- Vergewissern Sie sich, dass die Voreinstellung Benutzerdefiniert in der Seitenleiste ausgewählt ist und keine Unterstützung ausgewählt ist.
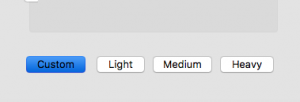
- Ändern Sie die Stützwerte wie in den vorherigen Screenshots
- Dann können Sie die Voreinstellung verwenden, indem Sie die Stützen auswählen, die Sie ändern möchten, und dann auf die Schaltfläche Benutzerdefiniert klicken.
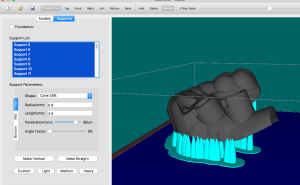






Recent Comments